How to install IBM Notes 9 Social Edition Beta Version - Part 2
Installing IBM Notes 9 - Part 2
We first looked at installing the new IBM Domino 9 Domino Social Edition Server and now we will be continuing by going through the installation for the Notes client.
Part 2 - IBM Notes, Domino Designer and Domino Admin Client Install
Run the exe notes90se_designadmin_windows_public_beta_prod.exe.
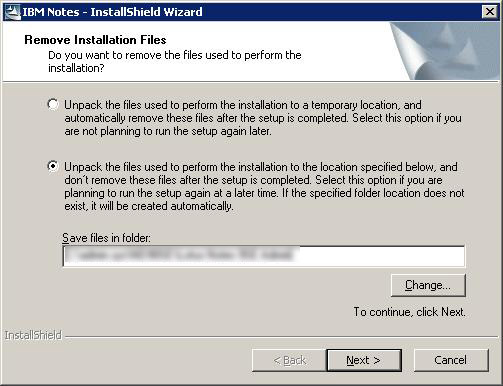
Click next, wait for the extracting and prepare for installation.
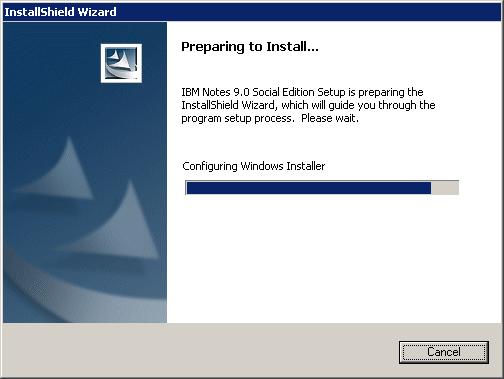
On the welcome screen click next.
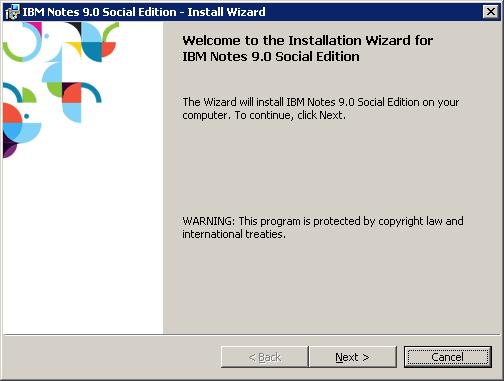
Click next, accept the agreement and click next again.
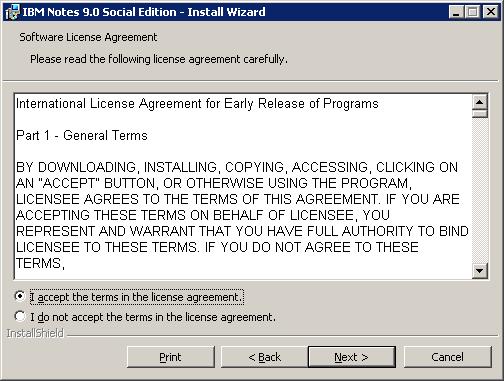
Change installation path if needed and click next.
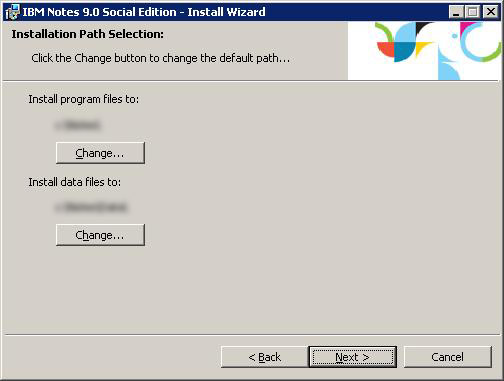
Select any additional features and click next.
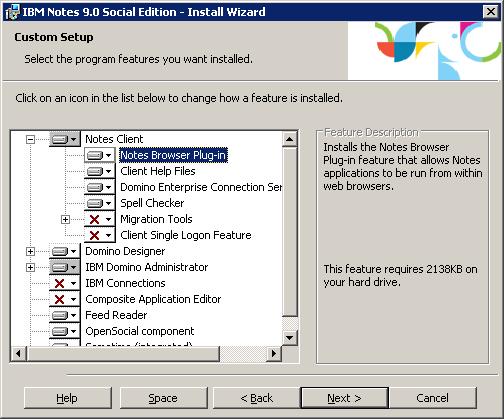
Tick launch part of notes.... and click Install.
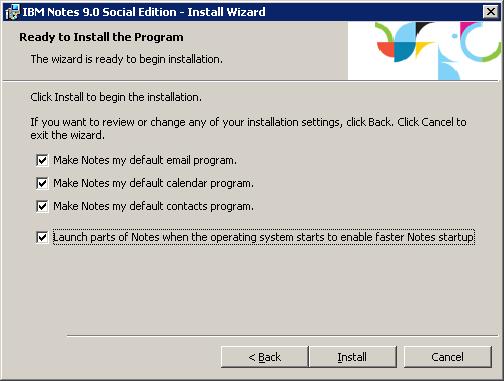
Wait for the software to install.
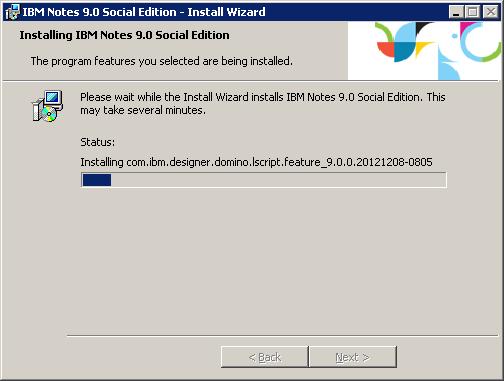
Click Finish.

You will notice new looking icons on the Desktop. Launch IBM Notes by clicking on the Notes Icon.

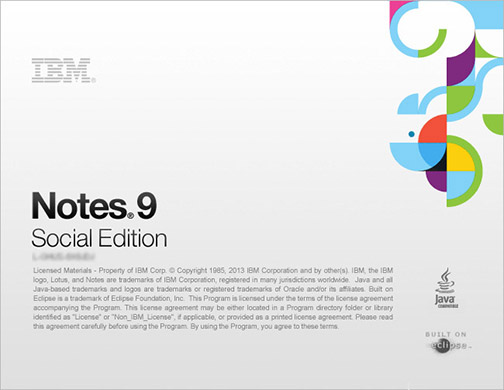
IBM Notes 9 Configuration
Click next.
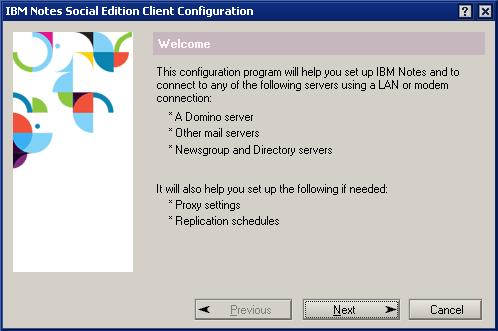
Add User name and Server details (as configured in Part 1 - IBM Domino 9 Domino Social Edition Server Install).
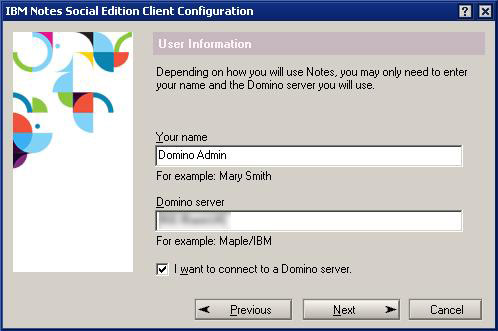
Click next.
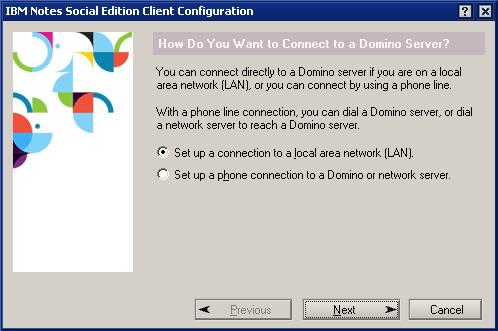
Enter Server details and click next.
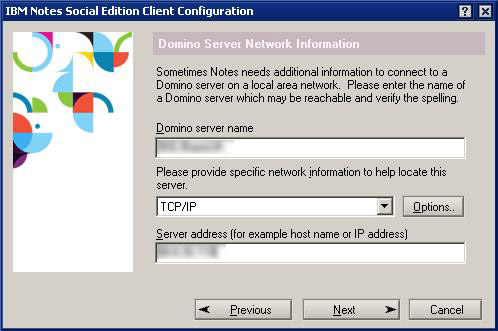
Login and enter password.
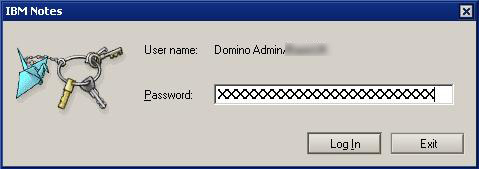
Select tick boxes as appropriate and click Finish.
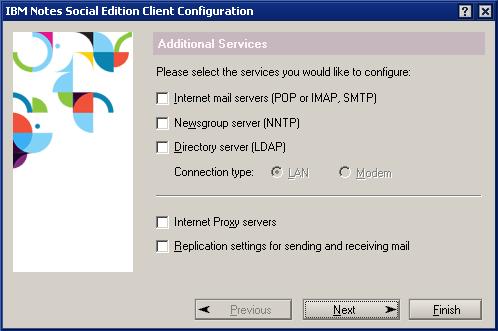
IBM Notes 9, Domino Designer Configuration



